Для Моделирования будем использовать программу SketchUp, к которой есть еще и Плагины. В этот SketchUp вшит Плагин для Экспорта в формат .x, который FPSC распознает как Модель
После установки программы, мы увидим следующее:

Перейдем к функциям, которые понадобятся в создании Моделей, начнем с панели инструментов:

Выбрать - Выделение области и ее редактирование
Линия - Основной инструмент для рисования Модели
Прямоугольник - Рисование прямоугольника или квадрата
Окружность - Рисование круга или овала

Тяни/Толкай - Растянуть вперед или назад плоскость
Переместить - Перемеместить выделенную область
Повернуть - Повернуть выделенную область
Смещение - Рисование квадрата\прямоугольника на выбранном месте
Другие инструменты в основном не пригодятся, но это уже на усмотрение
Начнем создание Модели, собственно, сначала рисуем или подбираем текстуру в формате .tga или .dds и с разрешением не больше 1024 пикселя в высоту и ширину

Если Модель должна состоять из нескольких текстур, то рекомендуется склеить их в одну во избежание багов

Однако, все равно можно использовать несколько текстур
Когда текстура готова, пора делать Модель

И после того, как мы нарисовали Модель, пора накладывать текстуру
Наводим курсор на ту часть, где хотим наложить текстуру и жмем "Правой Кнопкой Мыши", выбираем Создание уникальной текстуры

Все, для этой части Модели создана возможность накладывать текстуру
Далее, снова наводим курсор на ту часть, где хотим наложить текстуру и жмем "Правой Кнопкой Мыши", выбираем Данные объекта, открывается окно:

И жмем на это:

Но если на 1-ую кнопку нажать нельзя (часть Модели, на которую надо наложить текстуру, окрасилась в синий отенок) то жмем на ту, что справа:

Далее откроется окно выбора текстуры:

Жмем на белую текстуру и на опцию Правка, далее жмем сюда:

И выбираем нужную текстуру. После выбора текстуры, везде жмем Ок, а окно Данные объекта просто закрываем
Теперь мы видим на Модели нашу текстуру:

Чтобы изменить положение текстуры, наводим курсор на ту часть, где хотим изменить положение текстуры и жмем "Правой Кнопкой Мыши", выбираем Текстура - Положение

И видим такое:

Эти 4 разноцветных квадрата - опции редактирования положения текстуры
 - растянуть текстуру вверх или вниз
- растянуть текстуру вверх или вниз  - отразить текстуру
- отразить текстуру  - переместить текстуру
- переместить текстуру  - увеличить или уменьшить текстуру, также можно перевернуть
- увеличить или уменьшить текстуру, также можно перевернуть После того, как расположили текстуру на Модели, жмем "Правой Кнопкой Мыши" и на Готово. Все, текстура закреплена!
Проводим такую операцию со всеми нужными местами

Также, чтобы не было проблем с Моделью, удаляем девушку, которая находится в SketchUp'е рядом с Моделью
Ну и, когда Модель уже имеет текстуру полностью, жмем на Модули - DirectX - Export Model...

Выбираем куда будет сохраняться Модель. Далее, появляется консоль Экспорта. Экспорт Модели завершится как только появится слово end.

Если слово end. не появляется, то скорее всего Экспорт Модели проводится в папку с именем, состоящим из русских букв, поэтому используем только английские названия папок!
Теперь нужно оформить файл .fpe. Там нужно: имя модели, имя файла Модели (в нашем случае - Box_3.x), размер Модели (Размер указывается в процентах) и указать текстуры
Вот файл .fpe:
Код
;header
desc = *Имя модели*
;ai
aiinit = appear1.fpi
aimain = default.fpi
aidestroy = disappear1.fpi
;spawn
spawnmax = 0
spawndelay = 0
spawnqty = 0
;orientation
model = *Имя*.x
offx = 0
offy = 0
offz = 0
rotx = 0
roty = 0
rotz = 0
scale = *Размер модели (в процентах)*
fixnewy = 0
defaultstatic = 0
materialindex = 0
collisionmode = 1
strength = 0
isimmobile = 0
soundset =
soundset1 =
;visualinfo
textured = *Путь к текстуре*
effect =
castshadow = 0
;Animationinfo
animmax = 0
anim0 = 0,0
desc = *Имя модели*
;ai
aiinit = appear1.fpi
aimain = default.fpi
aidestroy = disappear1.fpi
;spawn
spawnmax = 0
spawndelay = 0
spawnqty = 0
;orientation
model = *Имя*.x
offx = 0
offy = 0
offz = 0
rotx = 0
roty = 0
rotz = 0
scale = *Размер модели (в процентах)*
fixnewy = 0
defaultstatic = 0
materialindex = 0
collisionmode = 1
strength = 0
isimmobile = 0
soundset =
soundset1 =
;visualinfo
textured = *Путь к текстуре*
effect =
castshadow = 0
;Animationinfo
animmax = 0
anim0 = 0,0
Нужные параметры:
desc = *Имя Модели*
model = *Имя*.x
scale = *Размер Модели* (в процентах)
textured = *Название файла текстуры*
Если у нас несколько текстур, то под строчкой textured дописываем такие же строчки
Например, так:
Код
textured = *Путь к 1-ой текстуре*
textured = *Путь ко 2-ой текстуре*
textured = *Путь к 3-ей текстуре*
textured = *Путь ко 2-ой текстуре*
textured = *Путь к 3-ей текстуре*
Далее, переносим файлы в FPS Creator\Files\entitybank\*Имя папки с Моделями*
Теперь Модель в FPSC:

Все! 3-ий урок по FPSC закончен. Теперь Вы знаете Моделирование для FPS Creator!
Просмотров: 3240 ·
Комментариев: 6
|
| |||||
Новые файлы
Последний комментарий
26.08.25 в 16:49
Написал: lihachevprotК материалу: 3D GameMaker (он же "Конструктор 3D игр")
Комментарий: Странно, почему запускается DarkBasic, может подождать надо?
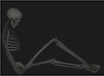 | Уроки по GameGuru · Помощь по GameGuru · FPS Creator X9 · Уроки по FPS Creator · Помощь по FPS Creator © FPS Creator Community · 2012-2025 · Хостинг от uCoz Руководители проекта - Даниил Костин и Богдан Зиза | 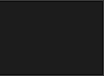 |





