Для начала, качаем сам FPSC. При установке, когда потребует ввести Name и Serial, вводим:
Код
Name: *Ваше имя (На Английском)*
Serial: 00V100030031232e
Serial: 00V100030031232e
Рекомендуется устанавливать FPS Creator на Диск D
После установки, качаем Модель-Паки. При установке этих самых Паков, также указываем такие данные:
Код
Name: *Ваше имя (На Английском)*
Serial: 00V100030031232e
Serial: 00V100030031232e
Далее, установив все Модель-Паки, качаем нужный Патч
И, наконец, качаем Кряк и "Крякаем" наш FPSC
Все, установка FPS Creator завершена! Теперь можно качать разные Пакеты Моделей, устанавливать Патч, повышающий производительность и другое, что можно найти здесь
Перейдем к самой программе
Запустив FPS Creator, мы увидим следующее:

Сначала рассмотрим панель управления программой:

При нажатии на раздел File, открывается следующее меню:

New - Создать новый уровень
New Arena - Создать новую Многопользовательскую игру
Open - Открыть уровень
Save - Сохранить уровень
Save As... - Сохранить уровень как...
Build Game - "Скомпилировать" игру в .exe файл
Preferences - Настройки программы
Exit - Выйти из программы
Не маловажен раздел Preferences, и его нужно обязательно рассмотреть:

Lighting Shadows:
No Light Mapping - Отключить освещение в игре
Best For Performance - Режим освещения для лучшей производительности
Best For Quality - Режим освещения для лучшего качества
Visuals:
No Shader Effects - Отключить Шейдеры
Full Shader Effects - Включить Шейдеры
Texture Quality:
Low (x4 reduction) - Низкое качество текстур
Medium (x2 reduction) - Среднее качество текстур
High (no reduction) - Высокое качество текстур
Optimizations:
Automatic Floor - Опция активирует бесконечное протяжение Сегмента, установленного в левом верхнем углу карты
Debug:
Show Entity Game Information - Просмотр информации об Объектах в тесте
Show Debug Visuals - Визуальный просмотр элементов игры в тесте, например, Вей-Поинтов
Multiplayer:
Single Player - Включить режим редактирования уровня в режиме Одиночной Игры
Multiplayer - Включить режим редактирования уровня в режиме Многопользовательской Игры
Дальнейшие разделы - Edit, Segments, Editing, View и Help - представляют собой управление Сегментами, Объектами и другим. Но так как это управление осуществляется отдельными клавишами, эти разделы не нужны
Перейдем к панели управления редактором:

Первый раздел состоит из опций "New Level" (Создать новый уровень), "Open Level" (Открыть уровень) и "Save Level" (Сохранить уровень), а также из кнопок "Отменить" и "Повторить"

Второй раздел состоит из опций управления картой - приблизить, отдалить, подняться выше\ниже, посмотреть всю карту и предосмотра карты

Третий раздел состоит из опций управления Сегментами - рисовать в длину, рисовать плоскостью, рисовать кругом, распылять Сегменты и увеличение\уменьшение радиуса распыления

Четвертый раздел состоит из опций управления режимами редактирования - управлять Объектами, управлять Сегментами и другими видами рисования Сегментов

Пятый раздел состоит из опций управления Вей-Поинтами - создать Вей-Поинт и войти в режим редактирования Вей-Поинтов

И следующий раздел - это опция "Войти в режим теста уровня", она используется всегда, так как нужно проверять созданный уровень

Перейдем к панели управления библиотекой Объектов, Сегментов, Префабов и Маркеров редактора

Начнем с раздела Segments
Как мы видим, в редакторе расчерчена сетка - это предназначено для рисования Сегментов
Сегменты включаются при нажатии на «Add New Segment» и перед нами появится библиотека Сегментов

Выбираем нужный Сегмент и, удерживая Левую Кнопку Мыши, рисуем. Правой Кнопкой Мыши - удалять нарисованное

Чтобы повернуть Сегмент, нажимаем клавишу "R"

Чтобы рисовать только стены, нажимаем клавишу "M"

Чтобы рисовать только пол, нажимаем клавишу "F"

Чтобы перемещаться по карте выше и ниже, нажимаем клавиши "+" и "-"

На этом изучение раздела Segments закончено!
Перейдем к разделу Entities
Раздел содержит Объекты для уровня и является неотъемлемой частью интерьера
Объекты включаются при нажатии на «Add New Entity» и перед нами появится библиотека Объектов

Выбираем нужный Объект и, нажав Левую Кнопку Мыши, ставим Объект. Правой Кнопкой Мыши - зайти в настройки

Чтобы повернуть Объект, нажимаем клавишу "R" и "R + Shift", чтобы плавно поворачивать его

Также нажимаем клавиши "1", "2", "3", "4", "5", "6" для вращения Объекта по оси

Чтобы поднять или опустить Объект, нажимаем клавиши "Page Up" (Поднять) и "Page Down" (Опустить)

Чтобы поставить Объект на Объект, нужно навести один из них на другой и нажать "Enter"

Зайдя в настройки Объекта, мы увидим следующее:

General:
Name - Имя Объекта
Static Mode - Статический (Yes) или Динамический (No) режимы
AI Scripts:
Start - Скрипт Объекта при старте игры\теста
Main - Главный Скрипт
Destroy - Скрипт разрушения
AI Automated:
Use Key - Имя ключа, который использует данный Объект
If Used - Имя чего-либо, которое использует данный Объект
Respawn:
Spawn At Start? - Объект появляется при старте игры\теста?
Max at any time - Максимальное число появлений Объекта за определенное время
Maximum Spawn - Максимальное число появлений
Spawn after delay - Время между появлениями?
Spawn when dead? - Воскресить Объект после смерти?
Delay - Время, отсрочка
Delay Random - Случайная отсрочка
Number to spawn - Номер для появления
Qty Random - Количество произвольных появлений
Velocity - Скорость появления
Velocity Random - Произвольная скорость появления
Angle - Угол
Angle Random - Произвольный угол
Spawn Life - Срок существования
Optional Visuals:
Texture - Текстура Объекта
Alt Texture - Альтернативная текстура, меняющаяся с помощью Скрипта
Effect - Шейдер Объекта
Transparency - Прозрачтность
Reduce Texture - Сокращение Текстуры
Statistics
Strength - Прочность Объекта
Speed - Скорость Объекта
Isimmobile - Неподвижность Объекта
IsObjective - Завершить уровень при разрушении Объекта?
Physics
Physics On? - Включение\отключение физики Объекта
Always Active? - Всегда активен?
Physics Weight - Тяжесть\вес Объекта
Physics Friction - Сила трения Объекта
Physics Force Damage - Физическая сила разрушения Объекта
Rotate If Thrown - Вращается при броске?
Explodable? - Взрывоопасен?
Explode Damage - Разрушения при взрыве
Sound
Sound0 - Звук, издаваемый Объектом
Sound1 - Звук, издаваемый Объектом
Если, наведя курсор в настройках на сам Объект, зажать Правую Кнопку Мыши и двигать её, то можно осмотреть Объект. Двигать Объект в режиме настроек тоже можно такими клавишами, как Стрелки (Вверх, вниз, влево, вправо), нопками "Page Up" и "Page Down", ну и конечно же клавишей "Enter"
Перейдем к разделу Prefabs
Раздел содержит готовые построения из Сегментов для уровня и применятся для корридорных проектов
Префабы включаются при нажатии на «Add New Prefab» и перед нами появится библиотека Префабов

Выбираем нужный Префаб и, нажав Левую Кнопку Мыши, ставим Префаб. Правой Кнопкой Мыши - удалить поставленное

Чтобы повернуть Префаб, нажмите клавишу R (Английская раскладка)

Перейдем к разделу Markers
Раздел содержит важные элементы для уровня и является самой нужной частью будущей игры
Маркеры включаются при нажатии на раздел «Markers» и перед нами появится список Маркеров

Маркер Player Start - Стартовая позиция Игрока

Настройки Маркера:
General:
Name - Имя Маркера
Has Weapon - Оружие Игрока при старте
Ammo Quantity - Количество патронов при старте
Statistics:
Lives - Количество жизней Игрока
Health - Количество здоровья Игрока
Speed - Скорость Игрока
HurtFall - Вред от падения
Sound:
Soundset - Звуки Игрока, указывайте имя папки
Sound1 - Дополнительно издаваемый звук
Маркер Player Checkpoint - Чекпоинт для Игрока

Настройки Маркера:
General:
Name - Имя Маркера
Sound:
Sound0 - Звук при входе в Чекпоинт
Маркеры White Light, Red Light, Green Light, Blue Light, Yellow Light, Purple Light, Cyan Light - Источники Света

Настройки Маркеров:
General:
Name - Имя Маркера
Static Mode - Источник Света статичен? При Динамическом режиме ИС может выполнять Скрипты, при Статическом режиме ИС может делать тени от Объектов
AI Scripts:
Start - Скрипт при старте
Main - Главный Скрипт
Destroy - Скрипт разрушения
Light
Light Range - Радиус освещения
Light Color - Цвет освещения
Маркер Heal Zone - Зона излечения

Настройки Маркера:
General:
Name - Имя Маркера
AI Scripts:
Start - Скрипт при старте
Main - Главный Скрипт
Destroy - Скрипт разрушения
Use Key - Имя ключа, который использует данный Объект
If Used - Имя чего-либо, которое использует данный Объект
Statistics:
IsObjective - При входе в зону уровень завершается
Sound:
Sound0 - Звук при входе в зону
Маркер Hurt Zone - Зона вреда

Настройки Маркера:
General:
Name - Имя Маркера
AI Scripts:
Start - Скрипт при старте
Main - Главный Скрипт
Destroy - Скрипт разрушения
Use Key - Имя ключа, который использует данный Объект
If Used - Имя чего-либо, которое использует данный Объект
Statistics:
IsObjective - При входе в зону уровень завершается
Sound:
Sound0 - Звук при входе в зону
Маркер Win Zone - Зона окончания уровня

Настройки Маркера:
General:
Name - Имя Маркера
AI Scripts:
Start - Скрипт при старте
Main - Главный Скрипт
Destroy - Скрипт разрушения
Use Key - Имя ключа, который использует данный Объект
If Used - Имя чего-либо, которое использует данный Объект
Statistics:
IsObjective - При входе в зону уровень завершается
Sound:
Sound0 - Звук при входе в зону
Маркер Trigger Zone - Зона выполнения Скрипта

Настройки Маркера:
General:
Name - Имя Маркера
AI Scripts:
Start - Скрипт при старте
Main - Главный Скрипт
Destroy - Скрипт разрушения
Use Key - Имя ключа, который использует данный Объект
If Used - Имя чего-либо, которое использует данный Объект
Statistics:
IsObjective - При входе в зону уровень завершается
Sound:
Sound0 - Звук при входе в зону
Маркер Sound Zone - Зона проигрывания звука или музыки

Настройки Маркера:
General:
Name - Имя Маркера
AI Scripts:
Start - Скрипт при старте
Main - Главный Скрипт
Destroy - Скрипт разрушения
Use Key - Имя ключа, который использует данный Объект
If Used - Имя чего-либо, которое использует данный Объект
Statistics:
IsObjective - При входе в зону уровень завершается
Sound:
Sound0 - Звук или музыка, проигрываемая при входе в зону
Маркер Story Zone - Зона проигрывания видео

Настройки Маркера:
General:
Name - Имя Маркера
AI Scripts:
Start - Скрипт при старте
Main - Главный Скрипт
Destroy - Скрипт разрушения
Use Key - Имя ключа, который использует данный Объект
If Used - Имя чего-либо, которое использует данный Объект
Statistics:
IsObjective - При входе в зону уровень завершается
Media:
Audio - Звук, проигрываемый одновременно с видео, использовать данный параметр необязательно
Visual - Видео, проигрываемое при входе в зону
На этом можно закончить изучение панели управления библиотекой Объектов, Сегментов, Префабов и Маркеров редактора
Также ниже есть кнопка Game Creator Store - это магазин Контента для FPS Creator. Зарегистрировавшись там, мы сможем покупать и скачивать Контент
Все! 1-ый урок по FPSC закончен. Теперь Вы знаете основы FPS Creator!
Просмотров: 4273 ·
Комментариев: 3
|
| |
Новые файлы
Последний комментарий
01.07.25 в 08:54
Написал: schvetsovarchipК материалу: Model Pack 4
Комментарий: Пароль 00V100030031232e
Он-лайн Чат
Актуальный опрос!
Статистика посещаемости
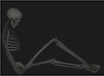 | Уроки по GameGuru · Помощь по GameGuru · FPS Creator X9 · Уроки по FPS Creator · Помощь по FPS Creator © FPS Creator Community · 2012-2025 · Хостинг от uCoz Руководители проекта - Даниил Костин и Богдан Зиза | 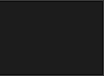 |



