Итак, многим из нас хотелось добавить в FPS Creator разрушаемую стенку. Многие в это не верили, но это реально!
Скачиваем проги:
3Д Макс, FragMotion а также GIMP и/или Paint.Net
Смотрим по шагам:
Шаг 1, моделирование.
Создаём куб, с нужной высотой, на рисунке указана высота 10, длина 1, ширина 10. Вышел квадрат . Находиться он должен в центре сцены, чтобы FPS Creator правильно позиционировал модель, а не где-то в африке. Чтобы стена оказалась в центре координат, можно просто щёлкнуть правой кнопкой мыши по стрелочкам рядом со значениями координат.

Шаг 2, текстурирование.
Для мануала, я использовал готовые текстуры, с небольшой модификацией.
Открываем редактор карт в 3Д редакторе.
Инструкция: Нажимаем M (русская ь), или щелкаем по кнопке Карты тектсур.

Щёлкаем по кнопке Diffuse2 и выбираем Bitmap 2(рисунок), указываем нашу текстуру, жмём Ок. Применяем текстуру к выделенному объекту 4(стена) и щёлкаем показать в редакторе (3). Всё.

Шаг 3, кирпичики.
Для создания падающих кирпичиков, нам нужны сами кирпичики. Прототип стены готов, выделяем стену, правая кнопка мыши, заморозить. Стена нужна для удобства и чтобы избежать не нужных багов, типа неровных лини, пересекающихся крирпичей итд.
Создаём куб, с расчётом на размер стены, т.е ширина = длина стены / число кирпичей (например 4) кирпичей, то же самое дела с высотой и шириной. Текстурируем кирпич также как и стену.
Чтобы кирпичи выглядели нормально, нужно применить к ним модификатор, напримерUNWRAP UVW(1). Изменяем расположение текстурных координат, чтобы кирпич был нормальных размеров(2). Ок.


Выделенный киприч преобразуем в редактируемую поверхность: Правая кнопка мыши на объекте, Преобразовать, Edited Mesh. Клонируем и расставляем наши кирпичики так, чтобы они вместе походили на нормальную стену. Размораживаем наш прототип стены и удаляем его. Всё, сцена-модель готова.
Шаг 4, анимация.
Ну что ж. Предположим что нам известны основы анимации (временная шкала, ключевые и простые кадры).
От числа кадров зависит как быстро стена разрушиться. Кей фрейм (Ключевой кадр) это позиция состояния объекта (его положение, градусы по отношению к миру), бывают кадры А и Б (А первоначальный а Б конечный), ещё есть В (промежуточные кей-фреймы).
1 – Временная шкала, 2 AutoKey (особенность 3Д макса) – нчать запись действий для текущего кей-фрейма; 4- настроить шкалу; 3 – поставить кей-фрейм в текущей временной позиции.
Делаем первоначальный кей-фрейм(А), идём в конец анимации (кадр где анимация должна закончиться) и ставим там ещё один кей-фрейм (Б). Нажимаем AutoKey ( в других редакторов другие названия или принцип), переходим к конечному кадру, располагаем кирпич, так, будто он уже лежит. Всё, первый кирпич анимирован. Делам подобное с остальными, пока результат не устроит.

Шаг 5, импорт X.
С готовой анимацией и текстурами, можно приступить к обработке в понятный FPS Creatorформат (DirectX .X). Для конвертации, а также доработки анимации я использовал FragMotion, но вы можете использовать любой софт с поддержкой DirectX формата.
Так как я использовал 3D Max, сохраняю сцену в 3DS формате: Файл – Экспорт – 3ds. Ok. Если программа выдаст сообщение что ваша текстура была переименована, измените имя файла-текстуры в соответствии с новым.
Важно : обязательно при открытии программой, текстуры должны находится в одной папке с самим файлом, иначе конвертация может пройти некорректно.
Открываем нашу программку, Файл – Експорт – X. Называем наш файлик. Ок.
Для конечного импорта в FPS Creator можно воспользоваться специальными утилитами, напримерMakeEntityFromXFiles, которую можно скачать здесь: Тыкни
Всё. Основы вы знаете.
К материалу: [FREE] Russia Packs
Комментарий: Не знаю почему не работает, но вот прямая ссылка https://disk.yandex.ru/d/dphFnoOs36QBf5
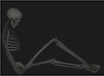 | Уроки по GameGuru · Помощь по GameGuru · FPS Creator X9 · Уроки по FPS Creator · Помощь по FPS Creator © FPS Creator Community · 2012-2025 · Хостинг от uCoz Руководители проекта - Даниил Костин и Богдан Зиза | 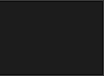 |


